从去年12月开始玩nas到现在也有半年了,看了很多大佬的技术贴,折腾的过程遇到很多问题,经过我不懈的折腾都一一解决。目前nas的主要用途是照片备份,私人影音库打造,工作文件备份等,还在学习更多好玩的套件,自从docker注册表出问题后拉取镜像也变得麻烦些,也就很少折腾docker了。
言归正传,上班摸鱼的时候发现群晖还可以装载windows系统中文件夹,于是记录下来,希望为各值友提供更多思路,不知道有没有类似文章,如有雷同纯属巧合。
因为公司网络是IPv4公网,家里只有IPv6公网,在公司通过域名是登录不上群晖的,于是又安装了ZeroTier,使公司和群晖可以通过IP相互访问。ZeroTier相关设置可在站内搜索。
windows系统和群晖相互访问是基本条件,然后再来实现在群晖nas中装载windows11(win10系统可能类似,未尝试)共享文件夹。例如:在群晖新建share(名称随意,也可以用已有文件夹)共享文件夹,并在share下新建“工作”文件夹,然后把win11系统里的“工作”文件夹映射到群晖“工作”文件夹里。
首先,在win11系统中设置:
1、控制面板-程序和功能
2、启用或关闭windows功能,找到SMB1.0/CIFS文件共享支持,➕号下面的全部打勾✔,确定,重启计算机。
3、待电脑重启后,选择需要共享的“工作”(我这里以文档盘符为例)文件夹,右键属性,共享-高级共享,共享此文件夹打勾✔,权限设置下,然后点应用、确定。
4、可以看到共享成功,这里的网络路径是局域网路径,记录下路径Desktop-enqcebbf,把Desktop-enqcebb换成ZeroTier远程连接的IP地址,一会群晖里会用到。
其次,在群晖中设置:
5、在刚刚新建的“工作”文件夹中,点击工具,选择“装载远程文件夹-CIFS共享文件夹”。
6、文件夹输入IP工作,账号输入登录电脑的账户名,密码输入登录电脑的密码,装载到自动生成,也可以自己修改。IP换成自己的远程访问IP。
7、点击装载,就可以在“工作”文件夹下看到“F”共享文件夹了。(我这里把我设置的共享文件夹做了截图)
总结:通过这样的设置,就可以在群晖实时查看windows共享文件夹里的文件了。
下载声明:
1、本站所有资源、仅供学习交流,不得商业运营资源,不确保资源完整性,图片和资源仅供参考, 不提供任何技术服务。
2、本站资源均有第三方用户自行上传分享推荐,非本站自制,仅供玩家做交流学习之用!切勿用于商业用途!游戏作品版权
归原作者享有,如有版权问题,请附带版权证明至邮件,本平台将应您的要求删除。举报邮箱 :859840003@qq.com

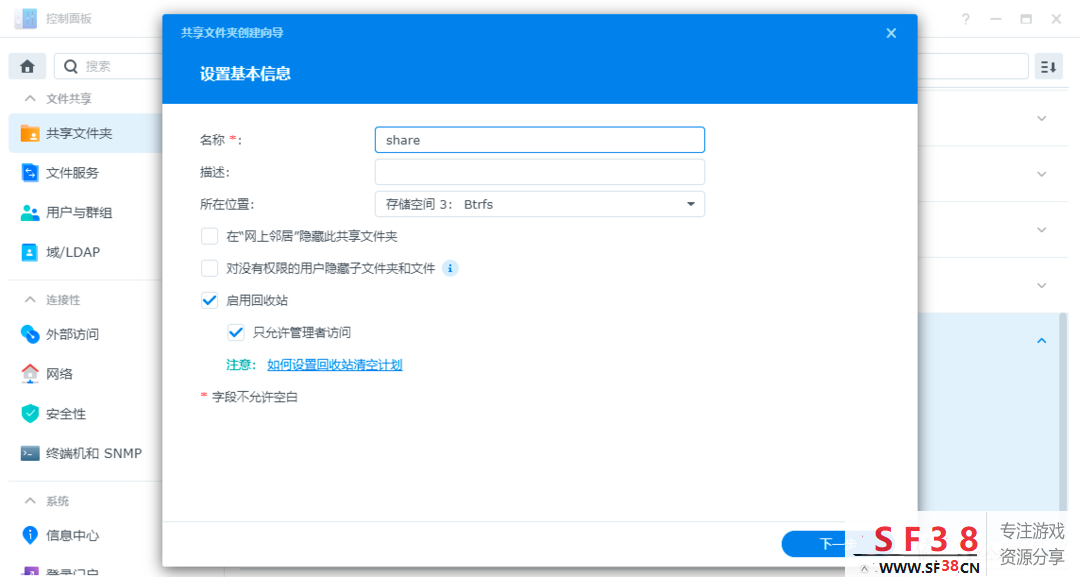
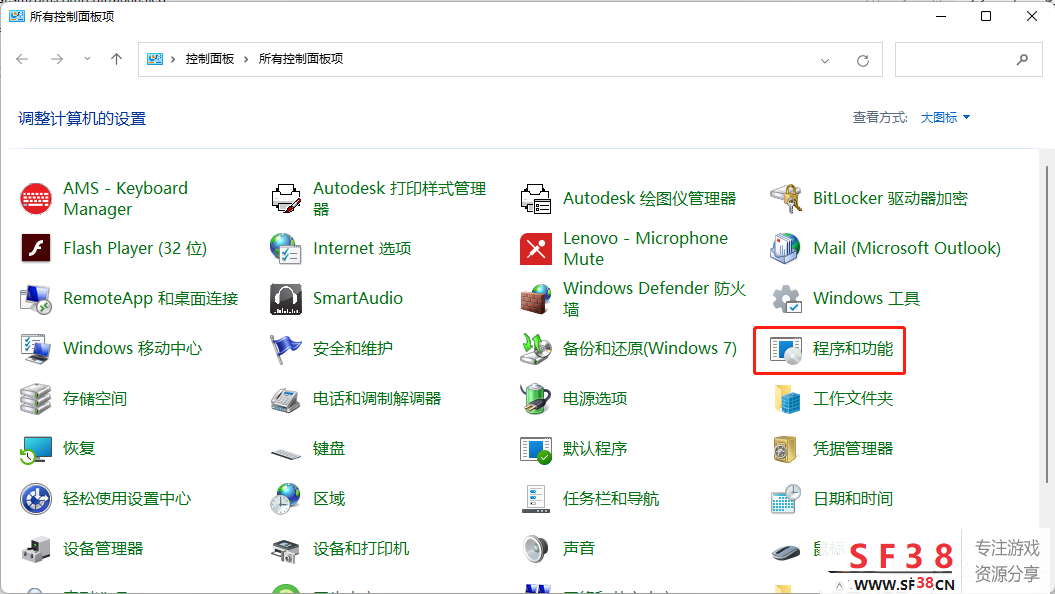
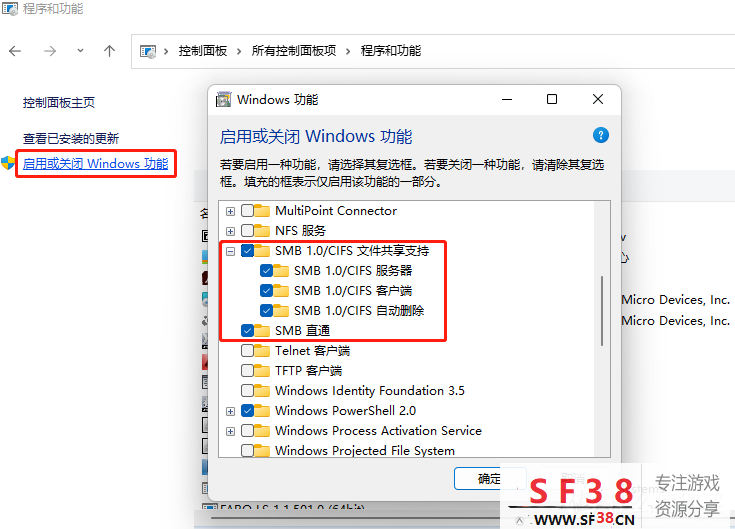
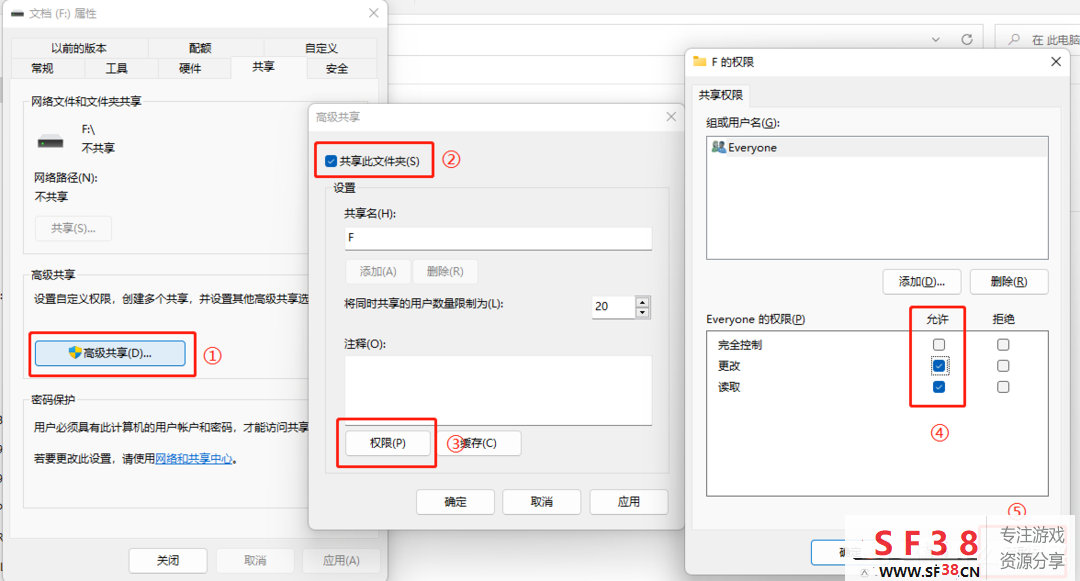
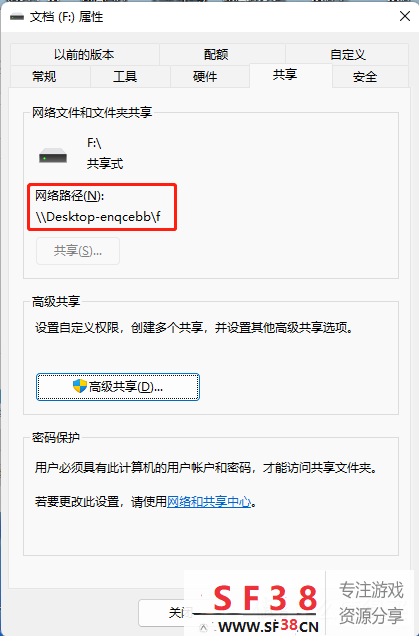
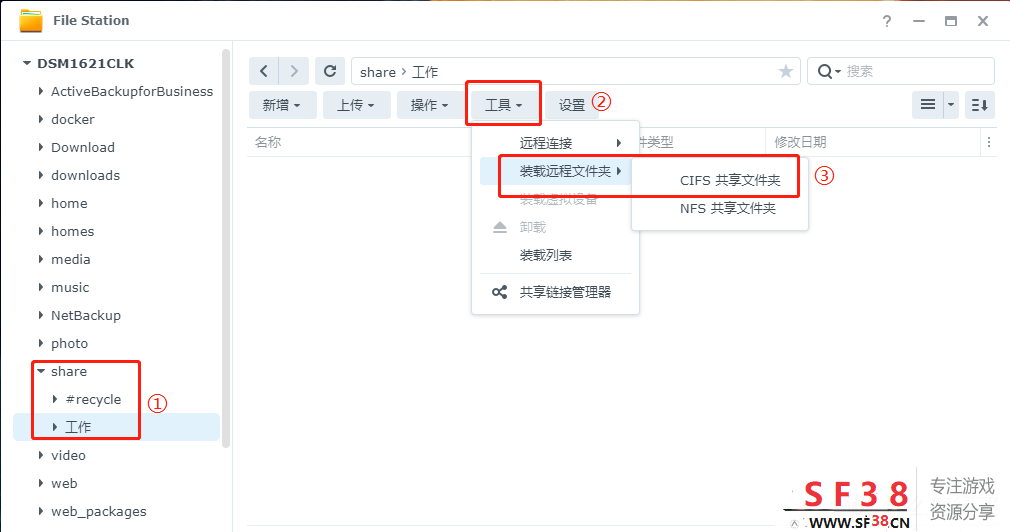
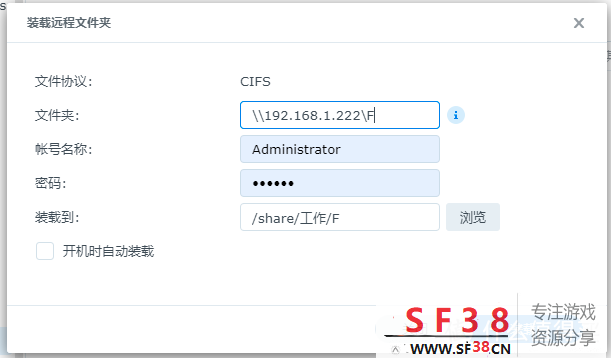
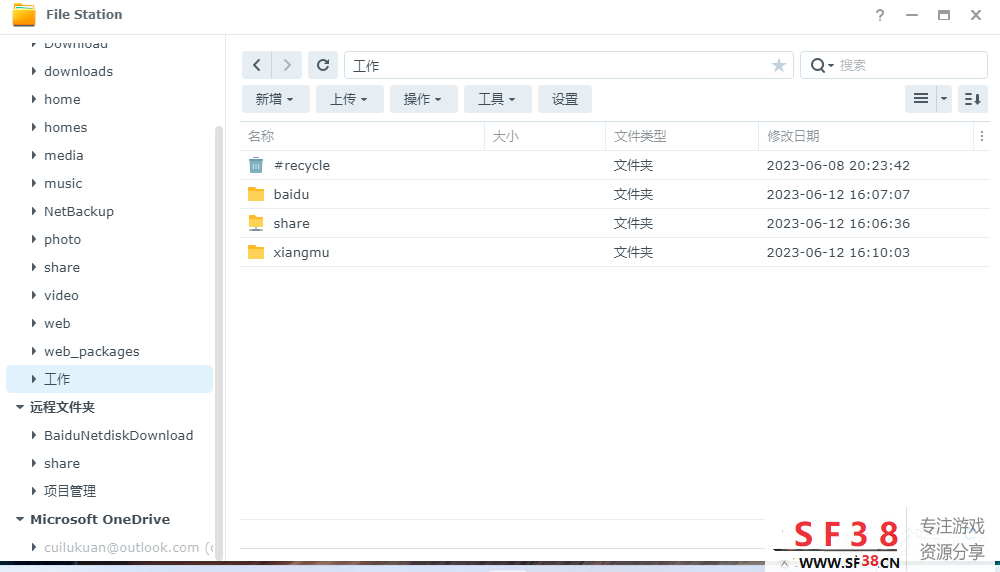







评论